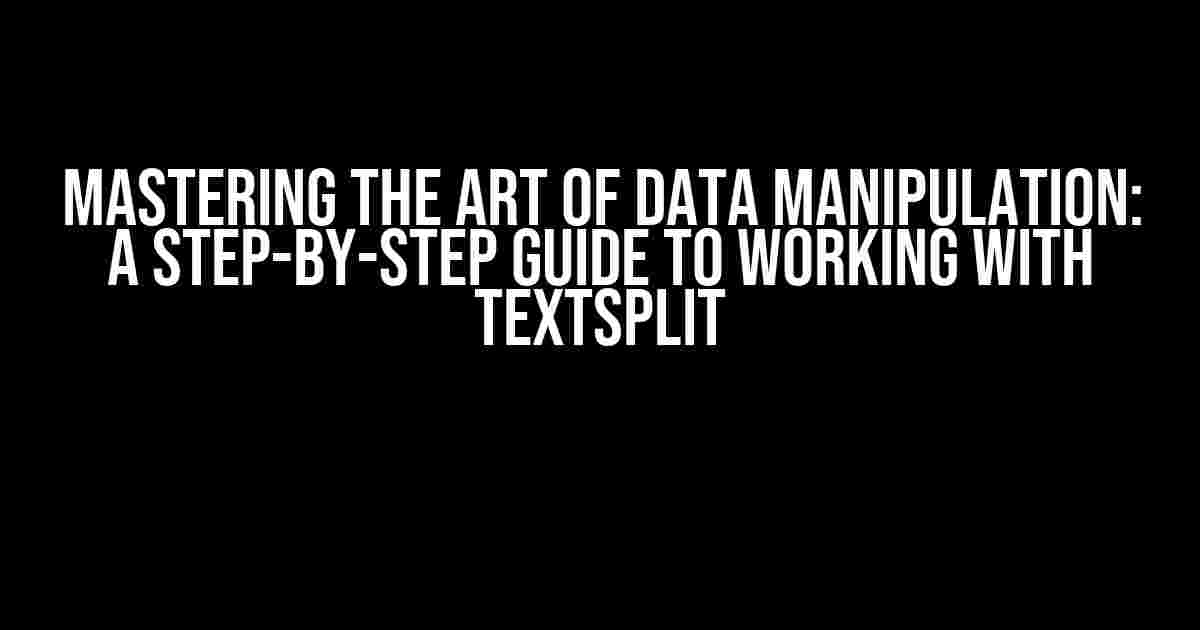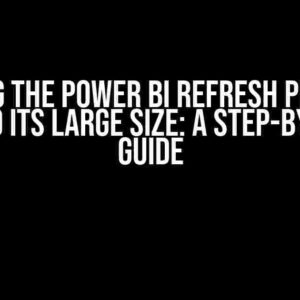Data manipulation is an essential skill for any data analyst, scientist, or enthusiast. One of the most powerful tools in the arsenal of data manipulation is the TEXTSPLIT function. But what happens after you’ve split your text into manageable chunks? That’s where the real magic begins! In this comprehensive guide, we’ll dive into the world of data manipulation after TEXTSPLIT and explore the various techniques and strategies to get the most out of your data.
Understanding TEXTSPLIT
Before we dive into the world of data manipulation, let’s take a step back and understand the basics of TEXTSPLIT. TEXTSPLIT is a powerful function that allows you to split text into smaller, more manageable pieces based on a delimiter. It’s commonly used to extract specific information from unstructured data, such as names, dates, or keywords.
=TEXTSPLIT(A1,";")
In the above example, the TEXTSPLIT function is used to split the text in cell A1 into separate columns using a semicolon (;) as the delimiter.
Data Manipulation Techniques
Now that we’ve got our text split into manageable chunks, let’s explore some data manipulation techniques to get the most out of our data.
Filtering and Sorting
Filtering and sorting are two of the most essential data manipulation techniques. By filtering your data, you can narrow down your dataset to focus on specific patterns or trends. Sorting allows you to organize your data in a logical and structured way.
=FILTER(SPLIT_RANGE,"Criteria")
In the above example, the FILTER function is used to filter the split range based on specific criteria. You can use various criteria, such as text, numbers, or dates, to filter your data.
=SORT(SPLIT_RANGE,[Sort_Order])
In the above example, the SORT function is used to sort the split range in ascending or descending order.
Data Aggregation
Data aggregation is a powerful technique that allows you to summarize and analyze large datasets. By aggregating your data, you can identify patterns, trends, and insights that would be impossible to spot with raw data.
=SUMIFS(SPLIT_RANGE, Criteria)
In the above example, the SUMIFS function is used to sum up the values in the split range based on specific criteria.
=INDEX(SPLIT_RANGE, MATCH(Criteria, SPLIT_RANGE, 0))
In the above example, the INDEX-MATCH function is used to look up specific values in the split range based on criteria.
Data Transformation
Data transformation is the process of converting raw data into a more meaningful and usable format. By transforming your data, you can unlock new insights and patterns that were previously hidden.
=UPPER(SPLIT_RANGE)
In the above example, the UPPER function is used to convert the text in the split range to uppercase.
=LOWER(SPLIT_RANGE)
In the above example, the LOWER function is used to convert the text in the split range to lowercase.
Data Visualization
Data visualization is the process of presenting data in a graphical or visual format. By visualizing your data, you can identify patterns, trends, and insights that would be impossible to spot with raw data.
=BARChart(SPLIT_RANGE, X_AXIS, Y_AXIS)
In the above example, the BARChart function is used to create a bar chart from the split range.
Real-World Applications
Data manipulation after TEXTSPLIT has numerous real-world applications across various industries. Here are a few examples:
- Customer Analytics: By splitting customer data into separate columns, you can analyze and identify patterns in customer behavior, preferences, and demographics.
- Marketing Automation: By filtering and sorting customer data, you can automate marketing campaigns and target specific segments of your audience.
- Financial Analysis: By aggregating financial data, you can identify trends, patterns, and insights that can inform business decisions.
Common Pitfalls and Troubleshooting
As with any data manipulation technique, there are common pitfalls and troubleshooting techniques to keep in mind:
Error Handling
Error handling is an essential aspect of data manipulation. By anticipating and handling errors, you can ensure that your data remains clean and accurate.
=IFERROR(TEXTSPLIT(A1,";"),"Error: Invalid Input")
In the above example, the IFERROR function is used to handle errors in the TEXTSPLIT function.
Performance Optimization
Performance optimization is critical when working with large datasets. By optimizing your data manipulation techniques, you can reduce processing time and improve efficiency.
=TEXTSPLIT(A1:A1000,";")
In the above example, the TEXTSPLIT function is used to split a large range of cells (A1:A1000) into separate columns. This can lead to performance issues if not optimized properly.
Conclusion
Data manipulation after TEXTSPLIT is a powerful technique that can unlock new insights and patterns in your data. By mastering the techniques outlined in this guide, you can take your data analysis skills to the next level and make informed business decisions. Remember to always keep in mind common pitfalls and troubleshooting techniques to ensure that your data remains clean and accurate.
| Technique | Description |
|---|---|
| Filtering and Sorting | Used to narrow down your dataset and organize your data in a logical and structured way. |
| Data Aggregation | Used to summarize and analyze large datasets. |
| Data Transformation | Used to convert raw data into a more meaningful and usable format. |
| Data Visualization | Used to present data in a graphical or visual format. |
By combining these techniques with the power of TEXTSPLIT, you can unlock new insights and patterns in your data. Remember to always stay curious, keep learning, and push the boundaries of what’s possible with data manipulation!
Frequently Asked Question
Get ready to unlock the secrets of data manipulation after a TEXTSPLIT function!
Q1: How do I split text into multiple columns using the TEXTSPLIT function?
To split text into multiple columns, simply use the TEXTSPLIT function with the delimiter you want to split by, followed by the range of cells containing the text you want to split. For example, if you want to split text into columns separated by commas, use `=TEXTSPLIT(A1, “,”)`, where A1 is the cell containing the text.
Q2: Can I manipulate the resulting columns after a TEXTSPLIT function?
Absolutely! Once you’ve split your text into multiple columns, you can manipulate those columns just like you would with any other data. You can use formulas to perform calculations, filtering, or even pivot tables to gain insights from your newly split data.
Q3: How do I handle irregularly formatted data after a TEXTSPLIT function?
When dealing with irregularly formatted data, you can use the `IFERROR` function to handle any errors that may occur during the split process. For example, if you’re splitting text by commas, but some cells contain no commas, you can use `=IFERROR(TEXTSPLIT(A1, “,”), “No data”)` to return a default value instead of an error.
Q4: Can I use the TEXTSPLIT function to split text into rows instead of columns?
Yes, you can! To split text into rows, use the `TEXTSPLIT` function with the `TRANSPOSE` function. For example, `=TRANSPOSE(TEXTSPLIT(A1, “,”))` will split the text in cell A1 into rows instead of columns.
Q5: Are there any limitations to the TEXTSPLIT function I should be aware of?
Yes, there are some limitations to the `TEXTSPLIT` function. For example, it can only handle up to 32,767 characters, and it doesn’t support multi-character delimiters. Additionally, it’s not available in older versions of Google Sheets. But don’t worry, with a little creativity, you can work around these limitations and unlock the full potential of your data!