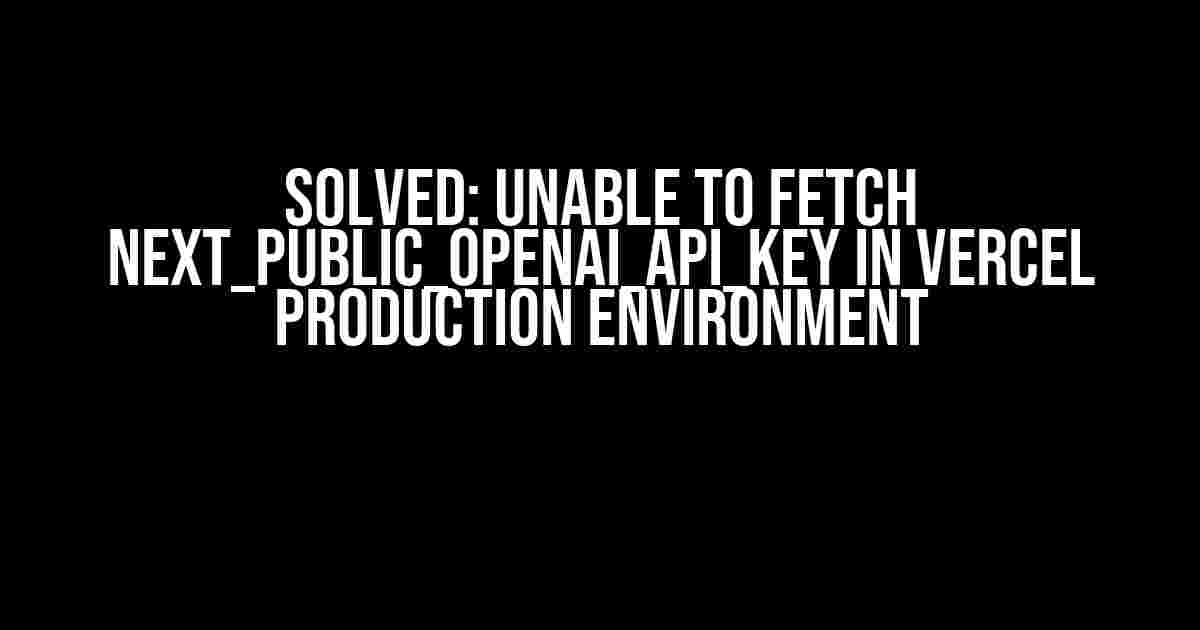If you’re reading this, chances are you’re stuck in a frustrating loop, trying to figure out why your NEXT_PUBLIC_OPENAI_API_KEY isn’t being fetched in your Vercel production environment. Don’t worry, you’re not alone! In this article, we’ll take you by the hand and guide you through the troubleshooting process, providing clear and direct instructions to get your OpenAI API key up and running smoothly.
Understanding the Error
Before we dive into the solutions, let’s understand what’s happening behind the scenes. When you set an environment variable in your `next.config.js` file using the `NEXT_PUBLIC_` prefix, Next.js makes it available to the browser. However, in a Vercel production environment, things work a bit differently.
Vercel uses a build step to optimize your Next.js application, which means that environment variables are not directly accessible. This is where the `vercel env` command comes into play, allowing you to set environment variables for your production environment.
Why is my NEXT_PUBLIC_OPENAI_API_KEY not being fetched?
There are a few reasons why your NEXT_PUBLIC_OPENAI_API_KEY might not be being fetched in your Vercel production environment:
- Your environment variable is not properly set in your `next.config.js` file.
- Your environment variable is not being built into your production environment using the `vercel env` command.
- Your OpenAI API key is not properly configured or invalid.
Solution 1: Verify Your Environment Variable Setup
Let’s start by verifying that your environment variable is properly set in your `next.config.js` file.
module.exports = {
...
env: {
NEXT_PUBLIC_OPENAI_API_KEY: process.env.OPENAI_API_KEY,
},
}
In the above code snippet, we’re setting the `NEXT_PUBLIC_OPENAI_API_KEY` environment variable using the `process.env.OPENAI_API_KEY` value. Make sure you have replaced `OPENAI_API_KEY` with your actual OpenAI API key.
Step-by-Step Instructions
Follow these steps to verify your environment variable setup:
- Open your `next.config.js` file and add the above code snippet.
- Make sure you have replaced `OPENAI_API_KEY` with your actual OpenAI API key.
- Save your `next.config.js` file.
- Run `npm run build` or `yarn build` to rebuild your Next.js application.
Solution 2: Use Vercel Environment Variables
If your environment variable is properly set in your `next.config.js` file, the next step is to use Vercel environment variables.
Vercel provides an easy way to set environment variables for your production environment using the `vercel env` command.
vercel env add OPENAI_API_KEY
Replace `` with your actual OpenAI API key.
Step-by-Step Instructions
Follow these steps to set your environment variable using Vercel:
- Open your terminal and navigate to your project directory.
- Run the above command, replacing `` with your actual OpenAI API key.
- Verify that your environment variable has been set by running `vercel env ls`.
- Redeploy your Next.js application to Vercel.
Solution 3: Check Your OpenAI API Key Configuration
If you’ve verified your environment variable setup and set your Vercel environment variable, the next step is to check your OpenAI API key configuration.
Make sure you have:
- Created an OpenAI account and obtained an API key.
- Replace `` with your actual OpenAI API key in your `next.config.js` file and Vercel environment variable.
- Configured your OpenAI API key correctly in your Next.js application.
Troubleshooting Tips
If you’re still facing issues, here are some troubleshooting tips:
- Check your OpenAI API key for any typos or incorrect formatting.
- Verify that your OpenAI API key is active and not expired.
- Check your Next.js application logs for any errors related to the OpenAI API key.
Conclusion
In conclusion, the `Unable to fetch NEXT_PUBLIC_OPENAI_API_KEY` error in a Vercel production environment can be resolved by verifying your environment variable setup, using Vercel environment variables, and checking your OpenAI API key configuration. By following the step-by-step instructions and troubleshooting tips outlined in this article, you should be able to resolve the issue and get your NEXT_PUBLIC_OPENAI_API_KEY up and running smoothly.
| Solution | Description |
|---|---|
| Verify Environment Variable Setup | Check your `next.config.js` file for correctly set environment variables. |
| Use Vercel Environment Variables | Set environment variables using the `vercel env` command. |
| Check OpenAI API Key Configuration | Verify your OpenAI API key configuration and replace with your actual API key. |
By following these solutions and troubleshooting tips, you should be able to resolve the `Unable to fetch NEXT_PUBLIC_OPENAI_API_KEY` error and get your Next.js application up and running smoothly in your Vercel production environment.
Frequently Asked Question
Stuck in the Vercel production environment? Don’t worry, we’ve got you covered! Here are some frequently asked questions about the “Unable to fetch NEXT_PUBLIC_OPENAI_API_KEY” error.
Why am I getting the “Unable to fetch NEXT_PUBLIC_OPENAI_API_KEY” error in my Vercel production environment?
This error usually occurs when your `NEXT_PUBLIC_OPENAI_API_KEY` environment variable is not properly configured in your Vercel settings. Make sure you have added the API key to your Vercel environment variables and that it is correctly named.
How do I add the NEXT_PUBLIC_OPENAI_API_KEY to my Vercel environment variables?
To add the `NEXT_PUBLIC_OPENAI_API_KEY` to your Vercel environment variables, go to your Vercel dashboard, navigate to the “Settings” tab, and click on “Environment Variables”. Then, click the “New Environment Variable” button and enter the name `NEXT_PUBLIC_OPENAI_API_KEY` and the value of your OpenAI API key.
Do I need to restart my Vercel deployment after adding the NEXT_PUBLIC_OPENAI_API_KEY?
Yes, after adding the `NEXT_PUBLIC_OPENAI_API_KEY` to your Vercel environment variables, you need to restart your deployment for the changes to take effect. You can do this by clicking the “Redeploy” button on your Vercel dashboard.
Can I use a .env file to store my NEXT_PUBLIC_OPENAI_API_KEY?
While you can use a `.env` file to store your `NEXT_PUBLIC_OPENAI_API_KEY` in your local development environment, it’s not recommended to do so in your Vercel production environment. Instead, use Vercel’s built-in environment variables to store sensitive information like API keys.
What if I’m still getting the error after adding the NEXT_PUBLIC_OPENAI_API_KEY to my Vercel environment variables?
If you’re still getting the error, double-check that you have named the environment variable correctly and that the API key is valid. Also, make sure that you have restarted your Vercel deployment after adding the environment variable. If you’re still stuck, try reaching out to Vercel’s support team for further assistance.