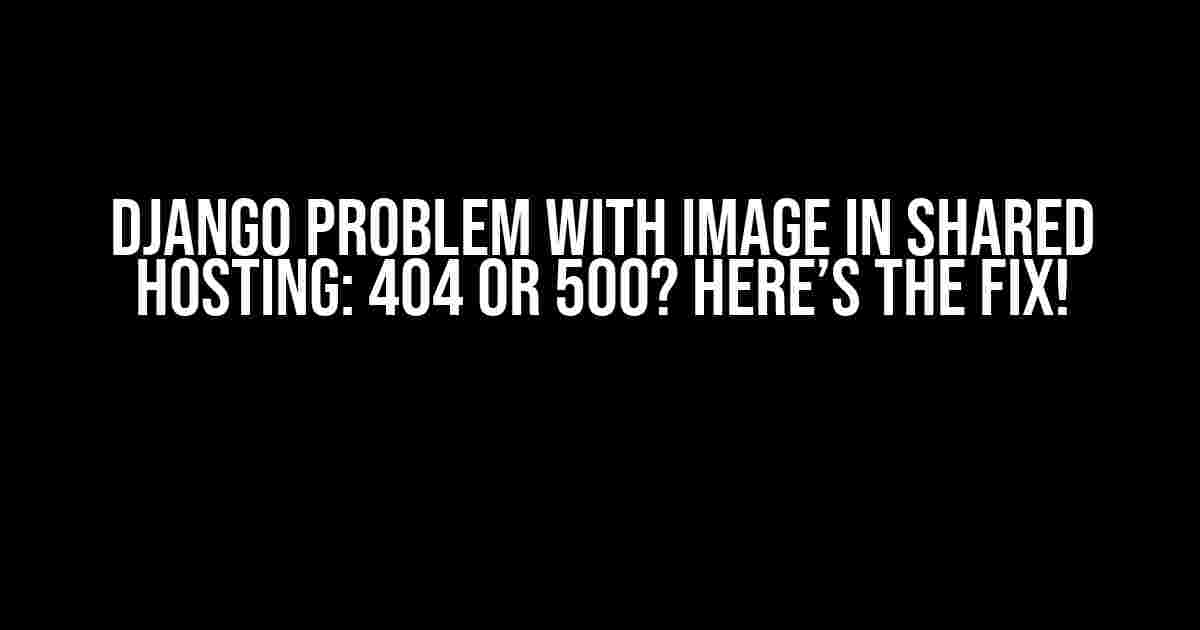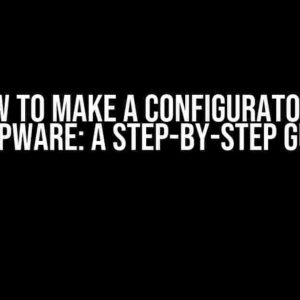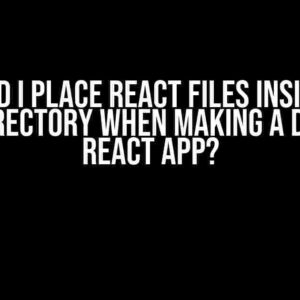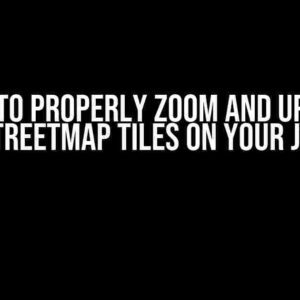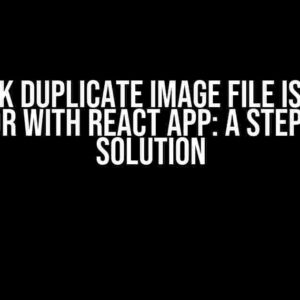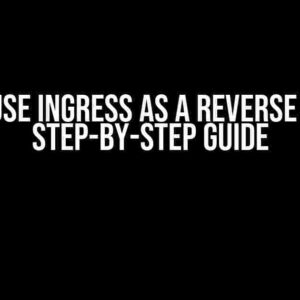As a Django developer, you’ve probably faced the frustrating issue of images not displaying on your website, especially when hosting on a shared server. You’ve carefully configured your settings, uploaded your images, and yet… nothing. You’re left scratching your head, wondering why those pesky 404 or 500 errors keep haunting you. Fear not, dear reader, for we’re about to dive into the depths of this problem and emerge victorious on the other side!
Understanding the Issue
The root of the problem lies in the way Django handles static files, including images. By default, Django doesn’t serve static files in production mode, which is where shared hosting comes into play. When you upload an image, Django stores it in the `MEDIA_ROOT` directory, but it won’t serve it directly. Instead, it relies on your web server (e.g., Apache or Nginx) to handle the requests. However, shared hosting providers often have limited flexibility when it comes to configuring the server, making it difficult to set up the necessary configurations.
Symptoms of the Problem
If you’re experiencing any of the following symptoms, you’re in the right place:
- Images not displaying on your website, despite being uploaded successfully
- 404 errors when trying to access images
- 500 internal server errors when trying to access images
- Images not showing up in the browser, even though they exist on the server
Solution 1: Using Django’s Built-in Serve Function
One way to tackle this issue is by using Django’s built-in `serve` function. This method is suitable for development environments, but not recommended for production use. Still, it’s worth mentioning as it can help you identify if the problem lies with your server configuration or Django’s settings.
# in your project's urls.py
from django.conf.urls.static import static
from django.conf import settings
urlpatterns = [
# ...
] + static(settings.MEDIA_URL, document_root=settings.MEDIA_ROOT)
In your `settings.py` file, make sure you have the following:
MEDIA_URL = '/media/'
MEDIA_ROOT = os.path.join(BASE_DIR, 'media')
Solution 2: Configuring Your Shared Hosting Server
For production environments, you’ll need to configure your shared hosting server to serve static files. The exact steps will vary depending on your hosting provider and server software. We’ll cover two common scenarios: Apache and Nginx.
Apache Configuration
For Apache, you’ll need to create a `.htaccess` file in your project’s root directory:
RewriteEngine On
RewriteRule ^media/(.*)$ /path/to/project/media/$1 [L]
Replace `/path/to/project/media/` with the actual path to your `MEDIA_ROOT` directory. This will redirect requests for media files to the correct location.
Nginx Configuration
For Nginx, you’ll need to update your server block configuration:
server {
# ...
location /media/ {
alias /path/to/project/media/;
}
}
Again, replace `/path/to/project/media/` with the actual path to your `MEDIA_ROOT` directory.
Solution 3: Using a CDN or Cloud Storage
If you’re struggling to configure your shared hosting server or want a more scalable solution, consider using a Content Delivery Network (CDN) or cloud storage service like Amazon S3, Google Cloud Storage, or Microsoft Azure Blob Storage. These services will handle serving your images and other static files, taking the load off your server.
Amazon S3 Example
With Amazon S3, you can store your images in a bucket and serve them directly. You’ll need to install the `boto3` library and configure your `settings.py` file:
AWS_STORAGE_BUCKET_NAME = 'your-bucket-name'
AWS_S3_REGION_NAME = 'your-region'
AWS_ACCESS_KEY_ID = 'your-access-key'
AWS_SECRET_ACCESS_KEY = 'your-secret-key'
MEDIA_URL = 'https://s3.amazonaws.com/{}/'.format(AWS_STORAGE_BUCKET_NAME)
MEDIA_ROOT = ''
DEFAULT_FILE_STORAGE = 'storages.backends.s3boto3.S3Boto3Storage'
Don’t forget to install `boto3` and `django-storages` using pip:
pip install boto3 django-storages
Troubleshooting Tips
If you’re still experiencing issues, here are some troubleshooting tips to help you identify the problem:
-
Check your server’s error logs for any indications of what’s going wrong.
-
Verify that your images are being uploaded correctly and exist in the `MEDIA_ROOT` directory.
-
Ensure that your `MEDIA_URL` and `MEDIA_ROOT` settings are correct and match your server’s configuration.
-
Test your image URLs directly in the browser to see if they’re being served correctly.
-
Use the Django debug toolbar to inspect the requests and responses for image requests.
Conclusion
By now, you should have a clear understanding of the Django problem with images in shared hosting and how to overcome it. Remember to choose the solution that best fits your needs, whether it’s using Django’s built-in serve function, configuring your shared hosting server, or leveraging a CDN or cloud storage service. Don’t let 404 or 500 errors hold you back – with these solutions, you’ll be serving images like a pro in no time!
| Solution | Pros | Cons |
|---|---|---|
| Django’s Built-in Serve Function | Easy to implement, suitable for development environments | Not recommended for production use, may not work with shared hosting |
| Configuring Shared Hosting Server | Works with shared hosting, cost-effective | May require technical expertise, limited flexibility with server configuration |
| Using a CDN or Cloud Storage | Scalable, reliable, and cost-effective, works with shared hosting | May require additional setup and configuration, costs may add up for large files |
Which solution will you choose? Share your experiences and tips in the comments below!
Frequently Asked Question
Are you tired of facing issues with images in your Django project on shared hosting, resulting in 404 or 500 errors? We’ve got you covered! Here are some frequently asked questions and answers to help you troubleshoot and resolve the problem.
What is the most common reason for Django image issues on shared hosting?
One of the most common reasons for Django image issues on shared hosting is incorrect file permissions. Make sure that the Apache user has the necessary permissions to read the image files. You can achieve this by running the command chmod -R 755 /path/to/media or setting the permissions through your hosting provider’s control panel.
How do I specify the correct URL for serving images in Django on shared hosting?
To serve images correctly in Django on shared hosting, you need to specify the correct URL in your settings.py file. Make sure to set the MEDIA_URL and MEDIA_ROOT variables correctly. For example: MEDIA_URL = '/media/' and MEDIA_ROOT = os.path.join(BASE_DIR, 'media'). Then, in your template, use the {{ media_url }} template tag to serve the image.
Why do I get a 404 error when trying to access an image in Django on shared hosting?
A 404 error when trying to access an image in Django on shared hosting can occur due to incorrect configuration of the MEDIA_URL or MEDIA_ROOT variables. Double-check that the image file exists in the specified MEDIA_ROOT directory and that the URL is correctly configured. Also, ensure that the Apache user has the necessary permissions to read the file.
How do I optimize image serving for better performance on shared hosting?
To optimize image serving for better performance on shared hosting, consider using a CDN (Content Delivery Network) or a caching mechanism like Redis or Memcached. You can also use an image compression library like Pillow or ImageOptim to reduce the file size of your images. Additionally, make sure to set the correct MIME type for your images and use an efficient image format like JPEG or WebP.
What are some common tools used for debugging image issues in Django on shared hosting?
Some common tools used for debugging image issues in Django on shared hosting include the Django debug toolbar, the Python debugger (pdb), and the Apache error logs. These tools can help you identify the source of the issue and troubleshoot the problem more efficiently. You can also use online tools like Chrome DevTools or Firefox Developer Edition to inspect the image request and response headers.