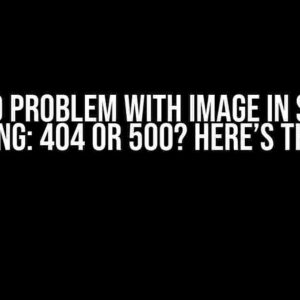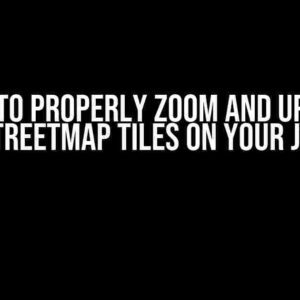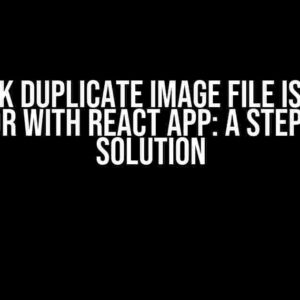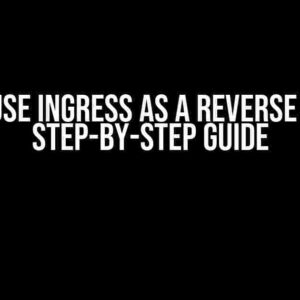Are you tired of offering customers a one-size-fits-all solution? Do you want to provide a personalized shopping experience that sets you apart from the competition? Look no further! In this article, we’ll take you by the hand and show you how to create a configurator in Shopware, the ultimate e-commerce platform. Buckle up, and let’s dive in!
- What is a Configurator, and Why Do I Need One?
- Prerequisites for Creating a Configurator in Shopware
- Step 1: Create a New Configurator Plugin
- Step 2: Define the Configurator Component
- Step 3: Create the Configurator Template
- Step 4: Register the Configurator Component
- Step 5: Configure the Configurator
- Step 6: Implement the Logic
- Step 7: Add the Configurator to Your Product Page
- Conclusion
- Best Practices and Troubleshooting
What is a Configurator, and Why Do I Need One?
A configurator is a powerful tool that allows customers to customize products according to their preferences. It’s an essential feature for businesses that offer complex or bespoke products, such as furniture, jewelry, or even cars. By offering a configurator, you can:
- Increase customer satisfaction and loyalty
- Boost conversions and sales
- Reduce returns and exchanges
- Gain a competitive edge in the market
Prerequisites for Creating a Configurator in Shopware
Before we begin, make sure you have the following:
- Shopware 6 installed and set up
- A basic understanding of PHP, HTML, and JavaScript
- A configured development environment (e.g., PHPStorm, Visual Studio Code)
- A Shopware plugin or theme that supports configurators (e.g., Shopware’s default theme)
Step 1: Create a New Configurator Plugin
In your Shopware plugin directory, create a new folder for your configurator plugin. Name it something like “CustomConfigurator”. Inside the folder, create the following files:
configurator.php Configurator.php views/configurator.twig
In the `configurator.php` file, add the following code:
<?php
namespace CustomConfigurator;
use Shopware\Core\Framework\Plugin;
class Configurator extends Plugin
{
public function getAdminComponents(): array
{
return [
new \CustomConfigurator\Component\ConfiguratorComponent(),
];
}
}
Step 2: Define the Configurator Component
In the `ConfiguratorComponent.php` file, add the following code:
<?php
namespace CustomConfigurator\Component;
use Shopware\Core\Content\Product\Aggregate\ProductConfiguratorSetting\ProductConfiguratorSettingEntity;
use Shopware\Core\Framework\DataAbstractionLayer\EntityRepositoryInterface;
use Shopware\Core\Framework\DataAbstractionLayer\Search\Criteria;
use Symfony\Component\DependencyInjection\ContainerInterface;
class ConfiguratorComponent implements AdminComponent
{
private $repository;
public function __construct(EntityRepositoryInterface $repository)
{
$this->repository = $repository;
}
public function getJavaScriptFiles(): array
{
return [];
}
public function getTemplate(): string
{
return 'views/configurator.twig';
}
public function getConfig(): array
{
return [];
}
public function getEntity(): string
{
return ProductConfiguratorSettingEntity::class;
}
public function getCriteria(): Criteria
{
return new Criteria();
}
}
Step 3: Create the Configurator Template
In the `views/configurator.twig` file, add the following code:
<{% extends '@Framework/admin/component/base.html.twig' %}
<{% block content %}
<h1>Configurator</h1>
<form action="">
<label>Choose your options:</label>
<select>
<option>Option 1</option>
<option>Option 2</option>
<option>Option 3</option>
</select>
<button type="submit">Configure</button>
</form>
<{% endblock %}
Step 4: Register the Configurator Component
In the `services.xml` file, add the following code:
<?xml version="1.0" ?>
<container xmlns="http://symfony.com/schema/dic/services"
xmlns:xsi="http://www.w3.org/2001/XMLSchema-instance"
xsi:schemaLocation="http://symfony.com/schema/dic/services http://symfony.com/schema/dic/services/services-1.0.xsd">
<services>
<service id="CustomConfigurator\Component\ConfiguratorComponent">
<argument type="service" id="product_configurator_setting.repository" />
</service>
</services>
</container>
Step 5: Configure the Configurator
In the Shopware backend, go to Configuration > Product Configurator and create a new configurator. Choose the `CustomConfigurator` plugin as the provider and save the changes.
Step 6: Implement the Logic
In the `Configurator.php` file, add the following code:
public function configure(ProductEntity $product, array $options): void
{
// Get the product configurator settings
$settings = $this->repository->search(new Criteria(), Context::createDefaultContext());
// Loop through the options and apply the configurator settings
foreach ($options as $option) {
// Get the corresponding configurator setting
$setting = $settings->get($option);
// Apply the setting to the product
$this->applySetting($product, $setting);
}
}
private function applySetting(ProductEntity $product, ProductConfiguratorSettingEntity $setting): void
{
// Update the product price based on the configurator setting
$product->setPrice($setting->getPrice());
// Update the product description based on the configurator setting
$product->setDescription($setting->getDescription());
}
Step 7: Add the Configurator to Your Product Page
In your product page template, add the following code:
<{% block product_configurator %}
<{% if product.configurator %}
<h2>Configure your product</h2>
<form action="">
<{% for option in product.configurator.options %}
<label>{{ option.label }}</label>
<select>
<{% for value in option.values %}
<option>{{ value.label }}</option>
<{% endfor %}
</select>
<{% endfor %}
<button type="submit">Configure</button>
</form>
<{% endif %}
<{% endblock %}
Conclusion
And that’s it! You’ve successfully created a configurator in Shopware. Pat yourself on the back, because you’ve taken the first step towards providing a personalized shopping experience for your customers.
Best Practices and Troubleshooting
Remember to:
- Test your configurator thoroughly to ensure it’s working as expected
- Use a version control system to track changes and roll back if necessary
- Keep your Shopware installation up to date to ensure compatibility
- Seek help from the Shopware community or a developer if you encounter issues
Common issues include:
- Configurator not displaying correctly in the backend
- Configurator not applying settings correctly to the product
- Configurator causing performance issues or errors
Solve these issues by:
- Checking the configurator component registration
- Verifying the configurator logic and product entity updates
- Optimizing the configurator code and database queries
By following these steps and best practices, you’ll be well on your way to creating a configurator that delights your customers and sets your business apart from the competition. Happy coding!
Here are 5 Questions and Answers about “How to make a configurator in Shopware?” :
Frequently Asked Question
Get ready to dive into the world of Shopware configurators! Below, we’ve got the answers to the most pressing questions about creating a configurator in Shopware.
What is a configurator in Shopware, and why do I need one?
A configurator in Shopware is a tool that allows customers to customize products according to their preferences. It’s a must-have for businesses selling complex products, such as bicycles, computers, or furniture, as it provides a personalized shopping experience and boosts sales. By creating a configurator, you can offer a wide range of options, reduce errors, and increase customer satisfaction.
What are the key elements of a Shopware configurator?
A Shopware configurator typically consists of a product template, configuration rules, and a pricing system. The product template defines the base product and its components, while the configuration rules determine how the components interact with each other. The pricing system calculates the final price based on the customer’s selections. These elements work together to provide a seamless and accurate configuration experience.
How do I create a configurator in Shopware?
To create a configurator in Shopware, you’ll need to set up a product template, define the configuration rules, and integrate the pricing system. You can do this manually by editing the Shopware code or by using a third-party plugin. Alternatively, you can hire a developer or an agency to create a custom configurator for your business. Whatever method you choose, make sure to thoroughly test your configurator to ensure it works smoothly and accurately.
Can I customize the look and feel of my Shopware configurator?
Absolutely! Shopware allows you to customize the design and layout of your configurator to match your brand’s identity. You can use Shopware’s built-in theme editor or create a custom theme to tailor the look and feel of your configurator. Additionally, you can use CSS and JavaScript to further customize the appearance and behavior of your configurator.
How do I ensure my Shopware configurator is user-friendly and intuitive?
To create a user-friendly and intuitive configurator, focus on simplicity, clarity, and consistency. Use clear and concise language, and organize the configuration options in a logical and easy-to-follow manner. Consider using visual aids, such as images and videos, to help customers understand the configuration process. Also, make sure to provide clear instructions and error messages to guide customers through the process.